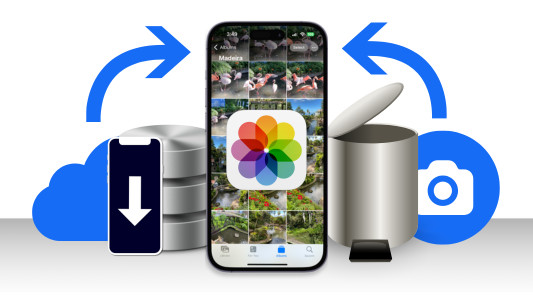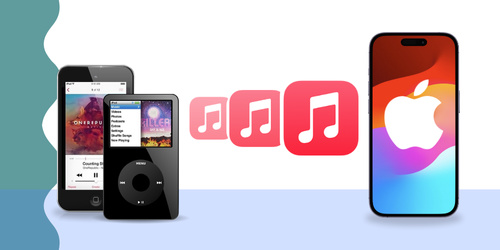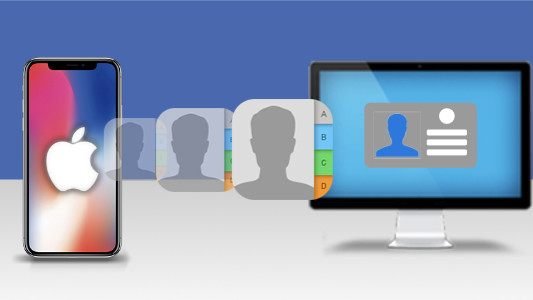Il n’est pas surprenant que les photos soient devenues une partie intégrante de nos vies, surtout ces derniers temps. En 2022, Apple a révélé que les iPhone ont capturé plus de 3 trillions de photos au cours de la seule année précédente.
Avec un nombre aussi important de photos prises, une question courante que nous recevons souvent est comment transférer des photos d’un iPhone vers un iPhone. Bien sûr, lorsque vous passez à un nouvel iPhone, vous voulez prendre toutes vos photos avec vous. Cet article vous guidera à travers les meilleures façons d’accomplir cette tâche!
Passez directement à :
- Méthode 1: TouchCopy
- Méthode 2: iCloud
- Méthode 3: iTunes (ou Finder sur macOS Catalina et versions ultérieures)
- Méthode 4: Airdrop
Méthode 1: TouchCopy (comment transférer des photos d’un iPhone vers un iPhone sans iCloud)
Tout d’abord, notre méthode la plus simple et la plus robuste - le logiciel TouchCopy.
TouchCopy est le seul outil dont vous avez besoin pour gérer votre iPhone avec votre ordinateur. Avec ce logiciel, vous pouvez copier toutes les données de votre iPhone, y compris la musique, les messages, les photos, les contacts et plus encore. Vous pouvez même copier les photos envoyées et reçues par SMS, MMS et iMessage!
Vous pouvez utiliser TouchCopy localement sur votre ordinateur, de sorte que vous n’avez pas à vous soucier d’avoir le Wi-Fi ou d’utiliser les services iCloud. Avec cette méthode, nous devrons transférer des photos de l’iPhone à l’ordinateur, puis transférer les photos de l’ordinateur vers votre nouvel iPhone.
Voici comment transférer des photos d’un iPhone vers un iPhone sans iCloud...
- Ouvrez TouchCopy et connectez votre iPhone.
- Affichez les photos de votre iPhone via votre ordinateur en cliquant sur l’onglet photo dans TouchCopy.
- Cliquez sur Enregistrer sur PC ou Copier sur Mac pour copier vos photos sur votre ordinateur.
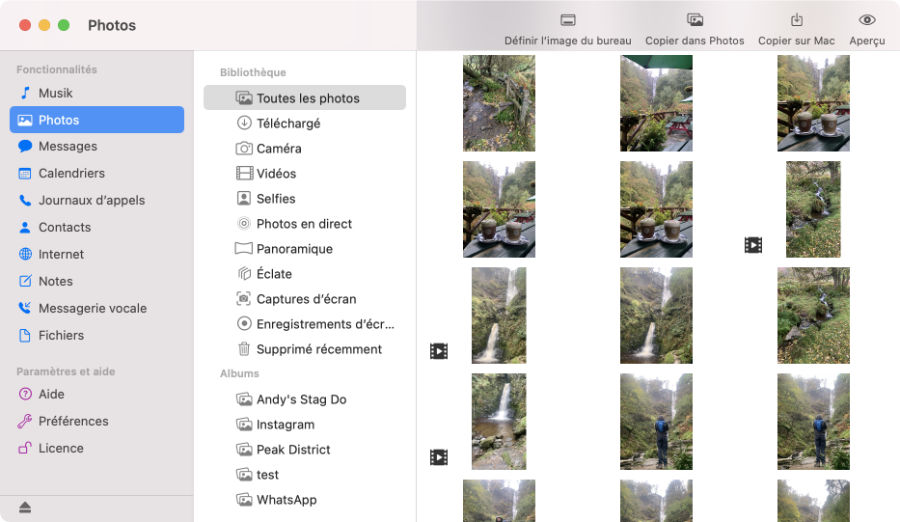
Transférer les photos de l'iPhone vers l'ordinateur - Une fois vos photos copiées sur votre ordinateur, fermez TouchCopy et déconnectez votre iPhone en toute sécurité.
- Connectez votre nouvel iPhone et ouvrez iTunes ou Finder sur macOS.
- Sélectionnez votre appareil dans iTunes ou Finder > cliquez sur photos > cochez l’option Synchroniser les photos > sélectionnez le dossier de votre ordinateur à partir duquel vous souhaitez copier les photos > cliquez sur Appliquer.
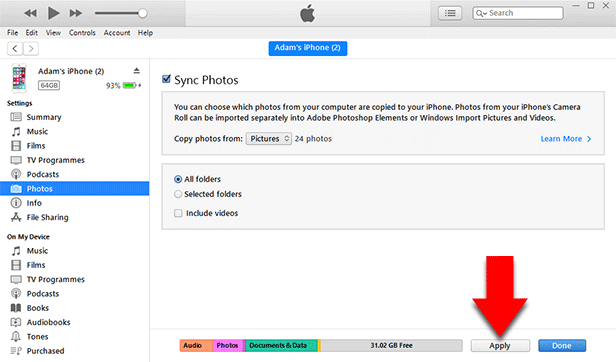
Transférer des photos d'un PC vers un iPhone
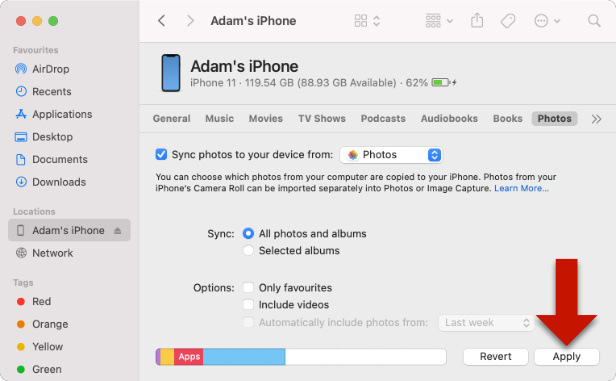
Transférer des photos du Mac vers l'iPhone
Méthode 2: iCloud
Ensuite, le service cloud d’Apple - iCloud. iCloud est génial, car vous pouvez accéder à toutes vos données stockées dans iCloud sur tous vos appareils utilisant le même identifiant Apple. Les restrictions pour cette méthode sont qu’elles nécessitent une connexion Internet pour accéder aux photos ou télécharger des photos sur iCloud, et que votre espace iCloud est limité.
Lorsque vous vous inscrivez à iCloud, vous obtenez 5 Go d’espace libre. Si vous avez besoin d’espace supplémentaire, vous pouvez souscrire un abonnement mensuel avec le plan souhaité.
Voyons comment nous pouvons restaurer une sauvegarde sur un iPhone à l’aide d’iCloud :
- Sur votre iPhone, accédez à Réglages > [votre nom] > iCloud > Photos.
- Assurez-vous que la fonction « Synchroniser cet iPhone » est ACTIVÉE.
- Sélectionnez « Optimiser le stockage iPhone » ou « Télécharger et conserver les originaux ».
- Votre iPhone commencera à télécharger des photos sur iCloud.
- Une fois cela fait, activez photos iCloud sur l’autre iPhone.
- Ouvrez l’app Photos > « Toutes les photos » sur le nouvel iPhone pour afficher toutes les photos iCloud.
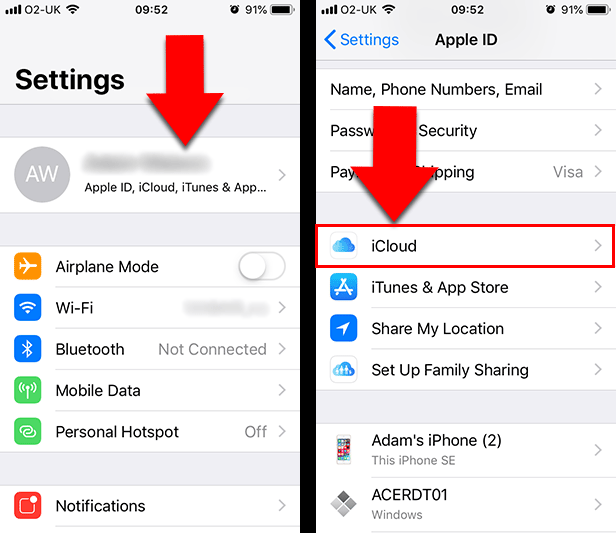
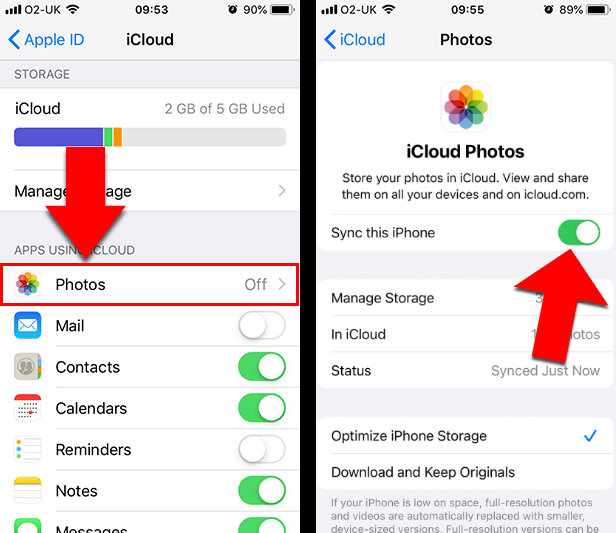
Méthode 3: iTunes (ou Finder sur macOS Catalina et versions ultérieures)
La troisième méthode que nous aborderons utilise le propre écosystème d’Apple : iTunes ou Finder. iTunes a été supprimé de macOS Catalina sur Mac, donc si vous utilisez un tel système, utilisez simplement l’application Finder, plutôt qu’iTunes lorsque vous suivez cette section. Cette méthode est celle qui comporte le plus de complications et de difficultés, alors vérifions-les avant de commencer :
- Vous pouvez uniquement transférer des photos depuis la caméra de votre iPhone (pas les photos iCloud, les photos synchronisées depuis un ordinateur, les photos partagées)
- La synchronisation de photos depuis iTunes peut écraser votre bibliothèque de photos actuelle sur votre iPhone, de sorte que vous pourriez perdre des photos si aucune sauvegarde n’a été faite.
- Vous ne pouvez pas transférer de photos avec iTunes si vous utilisez iCloud photos (comme indiqué dans la méthode 2). Cependant, si vous désactivez photos iCloud sur votre iPhone, toutes les photos stockées dans iCloud, mais pas sur votre appareil seront supprimées.
Pour éviter toute complication, nous vous recommandons d’utiliser la Méthode 1.
Étape 1: Tout d’abord, vous devrez transférer les photos de l’iPhone vers l’ordinateur.
- PC Windows - Connectez votre iPhone à un PC ou un ordinateur portable à l’aide d’un câble USB > dans la fenêtre contextuelle AutoPlay, cliquez sur Importer des photos et des vidéos > sélectionnez une destination pour les photos iPhone > cliquez sur Importer.
- Mac- Connectez votre iPhone à un Mac à l’aide d’un câble USB > lancez l’application Photos > sélectionnez votre appareil > sélectionnez les photos que vous souhaitez transférer > cliquez sur Importer la sélection. Vous pouvez plutôt utiliser le bouton « Importer tous les nouveaux éléments » pour importer des photos que vous n’avez pas importées auparavant sur votre Mac!
Étape 2: Vous pouvez maintenant transférer des photos de l’ordinateur vers l’iPhone.
Si vous utilisez Windows ou MacOS Mojave ou une version antérieure...
- Connectez votre nouveau iPhone à votre ordinateur avec un câble USB.
- Lancez d’iTunes.
- Cliquez sur l’icône de votre appareil.
- Cliquez sur l’en-tête « Photos ».
- Cochez « Synchroniser les photos » et choisissez une application ou un dossier.
- Cliquez sur appliquer.
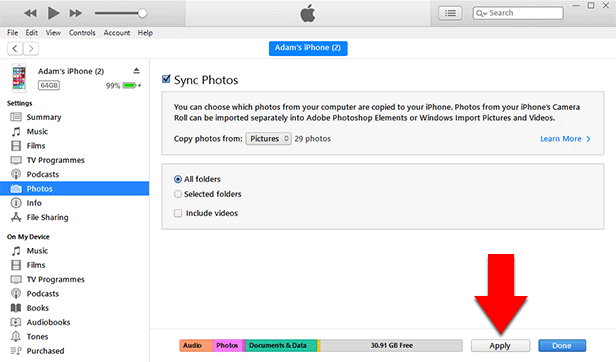
Si vous utilisez un Mac avec macOS Catalina ou version ultérieure...
- Connectez votre nouveau iPhone à votre Mac avec un câble USB.
- Lancez l’application Finder.
- Sélectionnez votre appareil.
- Cliquez sur l’en-tête « Photos ».
- Cochez « Synchroniser les photos vers votre appareil à partir de : » et choisissez une application ou un dossier.
- Cliquez sur appliquer.
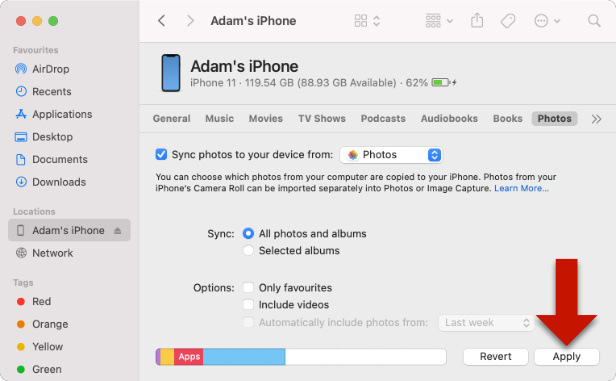
Méthode 4: Transférez des photos directement d’un iPhone vers un iPhone avec AirDrop
Si vous n’avez que quelques photos à envoyer, le service AirDrop gratuit d’Apple peut être tout ce dont vous avez besoin. Cette méthode est vraiment rapide et facile une fois que vous avez configuré AirDrop sur votre iPhone.
Avant de commencer à envoyer des photos, ouvrez le Centre de contrôle sur votre iPhone en faisant glisser votre doigt vers le bas depuis le coin supérieur droit de votre écran (si vous utilisez un iPhone antérieur à iPhone X, vous pouvez plutôt faire glisser votre doigt vers le haut depuis le bas de votre écran).
- Ouvrez le Centre de contrôle sur chacun de vos iPhone, activez le Wi-Fi et le Bluetooth.
- Appuyez longuement sur la section connexion du Centre de contrôle, puis assurez-vous qu’AirDrop est activé. Lorsque vous activez AirDrop, choisissez Contacts uniquement ou Tout le monde. Assurez-vous également que Hotspot personnel est désactivé.
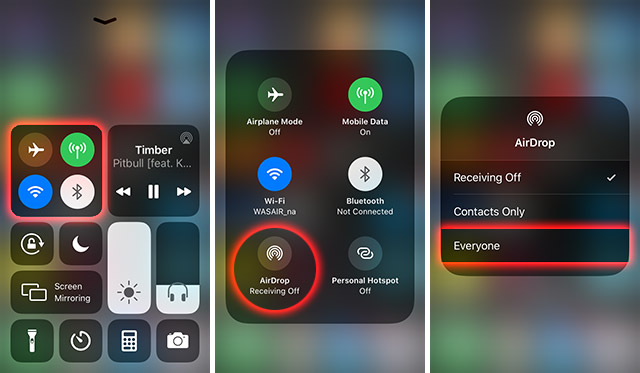
- Ensuite, ouvrez l’app Photos sur votre premier iPhone et sélectionnez les photos que vous souhaitez copier sur votre deuxième iPhone. Pour sélectionner plusieurs photos, vous pouvez toucher « Sélectionner », puis toucher toutes les photos que vous aimez.
- Touchez l’icône Partager au bas de l’écran de votre iPhone, puis touchez l’option AirDrop.
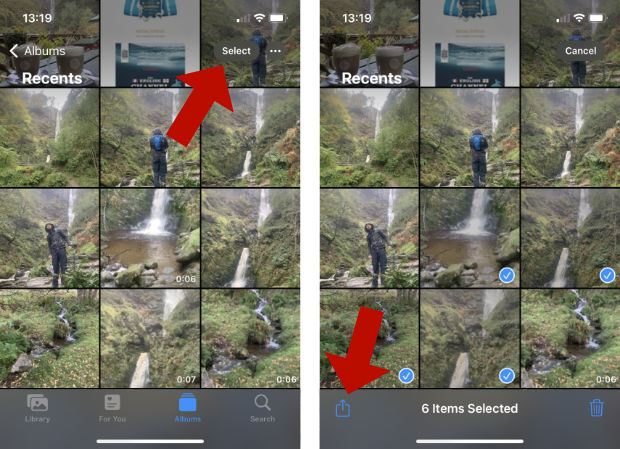
- Choisissez la personne ou le périphérique vers lequel vous souhaitez envoyer les photos.
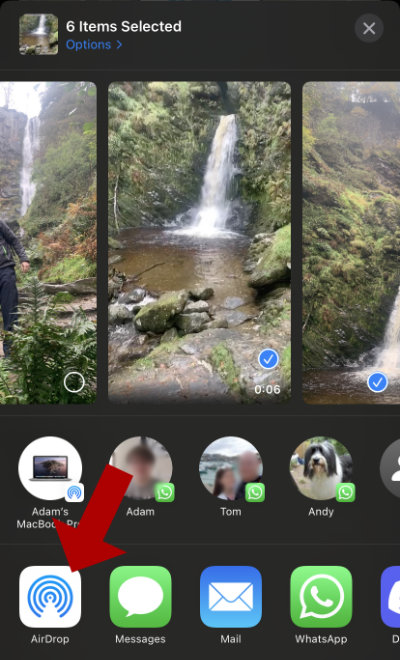
- Vous pourriez avoir besoin d’autoriser l’ordinateur à accéder à votre appareil.
 Éditeur:
Éditeur:Wide Angle Software