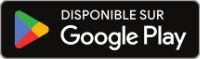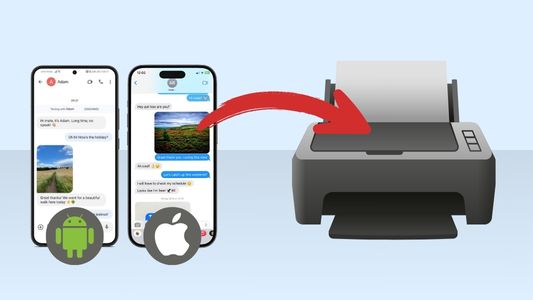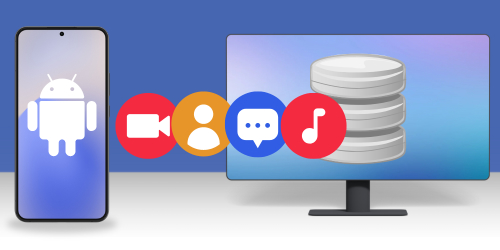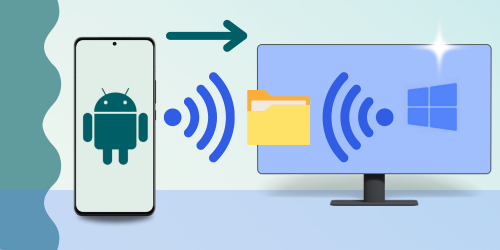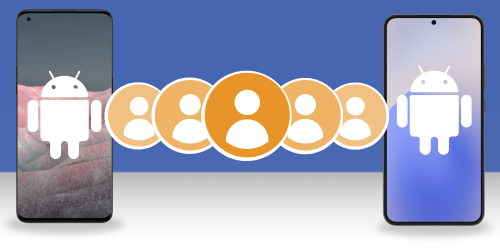Nous pouvons nous connecter avec des personnes du monde entier à l'aide de nos appareils mobiles. Cela est très pratique lorsque vous êtes en déplacement, mais lorsque vous êtes à la maison ou au bureau, vous pouvez afficher et gérer vos messages sur un écran plus grand.
Dans ce guide, nous vous montrerons les 3 meilleures méthodes pour afficher vos messages texte Android sur votre ordinateur !
Accès rapide à...
- Affichez les messages Android directement sur votre ordinateur
- Lire des messages Android et du texte à l’aide du Web (PC/Mac)
- Lire des messages Android et du texte à l’aide d’un ordinateur sous Windows 10 ou Windows 11
1. Affichez les messages Android directement sur votre ordinateur
Tout d'abord, une application indispensable appelée Droid Transfer. Si vous possédez un appareil Android et que vous devez le gérer depuis votre PC, cette application est pour vous.
Vous pouvez non seulement afficher et rechercher facilement vos messages texte Android sur le grand écran de votre PC, mais vous disposez également d'un ensemble d'outils complet à portée de main vous permettant de transférer facilement vos fichiers entre votre Android et votre PC !
Ce dont vous aurez besoin:
- Vous pouvez utiliser Droid Transfer sur un PC fonctionnant sous Windows 10 ou Windows 11.
- Votre appareil mobile Android.
- L'application gratuite Transfer Companion. Vous pouvez la télécharger sur votre appareil Android via Google Play Store.
Affichage des messages Android dans Droid Transfer:
Pour afficher le contenu de votre appareil Android sur votre PC, commencez par ouvrir Droid Transfer sur votre ordinateur et suivez les étapes pour connecter votre Android. Vous pouvez utiliser un câble USB ou un réseau Wi-Fi pour établir la connexion.
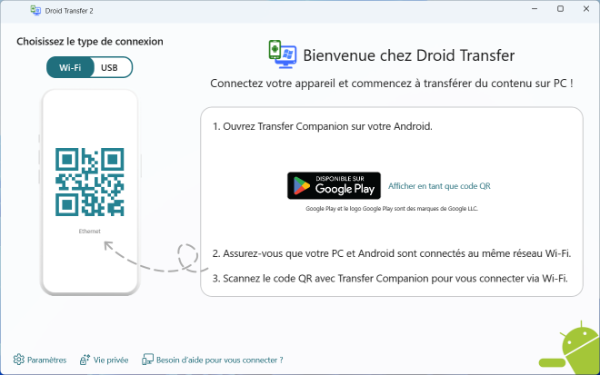
Une fois connecté, ouvrez la section Messages pour afficher la liste de toutes les conversations stockées sur votre appareil Android.
Affichez les messages d'une conversation en cliquant dessus dans la liste.
Vous verrez tous vos messages, émoticônes, heures/dates, fichiers multimédias joints, tels que photos, et détails de contact.
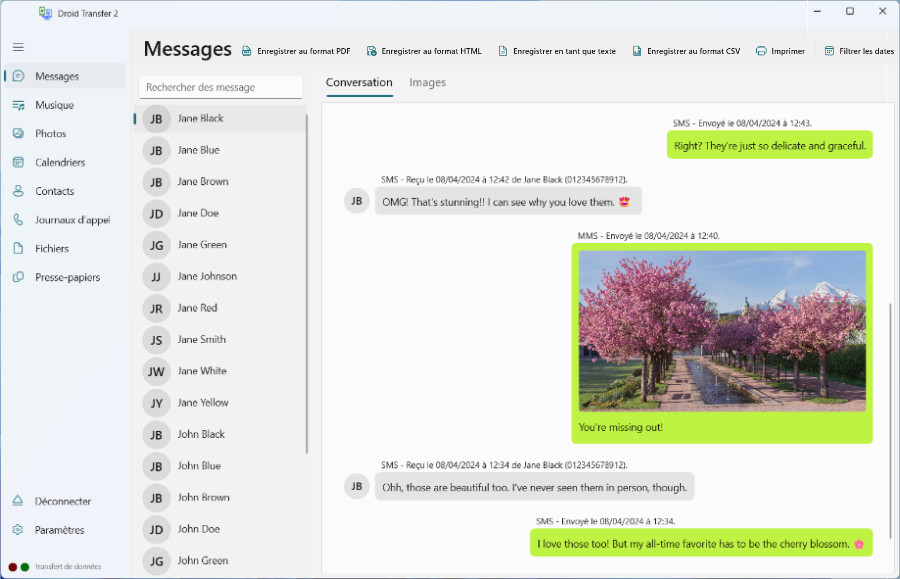
En option, vous pouvez enregistrer la conversation sur votre PC en utilisant les boutons « Enregistrer au format PDF », « Enregistrer au format HTML », « Enregistrer en tant que texte » et « Enregistrer au format CSV ».
Recherche de messages Android dans Droid Transfer:
Il est facile de trouver un message spécifique ! Pour ce faire, saisissez le nom d'un contact ou un mot-clé/une phrase-clé que vous recherchez dans la zone de recherche et appuyez sur Entrée (Retour) sur votre clavier.
Droid Transfer renverra une liste de conversations uniquement dans lesquelles votre mot-clé a été mentionné (ou des conversations que vous avez eues avec le contact que vous avez saisi). Vous pouvez cliquer sur une conversation pour l'afficher. Maintenant, lorsque vous examinez votre conversation, le terme de recherche que vous avez saisi est mis en surbrillance dans vos messages !

Et ensuite?
Comme vous pouvez le voir, afficher les messages ne se compare même pas aux merveilles que vous pouvez faire avec Droid Transfer. Vous pouvez faire jouer votre bibliothèque musicale Android sur votre PC, synchroniser votre musique avec votre PC, transférer des photos et des contacts et bien plus encore !
Maintenant que vous pouvez accéder à vos messages sur votre ordinateur, pourquoi ne pas les exporter pour les conserver , ou les imprimer?
2. Lire des messages Android et du texte à l’aide du Web (PC/Mac)
Ensuite, nous avons la réponse de Google pour afficher des messages texte sur un ordinateur – Messages de Google.
Messages by Google vous permet d'afficher vos messages texte Android sur n'importe quel appareil utilisant un navigateur Internet, et même d'envoyer des messages texte à l'aide de cet appareil !
Pour cette méthode, vous aurez besoin de l'application « Messages » de Google sur votre appareil Android. Voyons comment l'utiliser…
Ce dont vous aurez besoin:
- L'application Messages de Google installée sur votre appareil Android. Vous pouvez la télécharger sur votre appareil Android via Google Play Store.
- Un ordinateur utilisant l'un des navigateurs Web suivants : Google Chrome, Mozilla Firefox, Safari ou Microsoft Edge.
- Les deux appareils doivent être connectés à Internet. Pour éviter des frais supplémentaires, utilisez une connexion Wi-Fi.
Comment afficher des messages texte Android sur un ordinateur via le Web
- Tout d'abord, vous devez vous assurer que Messages by Google est votre application de messagerie par défaut sur votre appareil Android. Pour ce faire, il vous suffit d'ouvrir l'application sur votre appareil. Si l'application vous invite à modifier votre application de messagerie par défaut, suivez les étapes à l'écran pour terminer le processus.
- Maintenant que l'application Messages est ouverte, appuyez sur l'icône de menu (3 points), puis sur « Messages pour le Web ». Appuyez ensuite sur « Lecteur de code QR ».
- Ensuite, rendez-vous sur votre ordinateur et ouvrez votre navigateur Internet. Ouvrez Messages Google pour le Web >. Un code QR s'affiche sur la page Web.
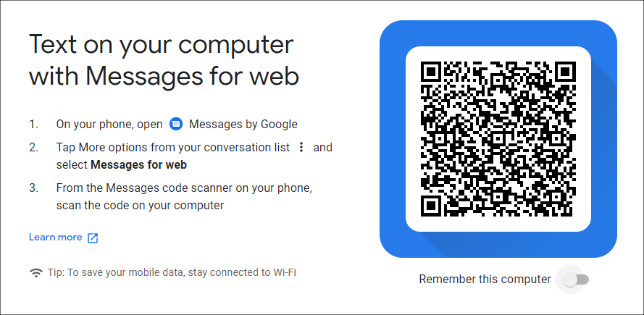
- Avec votre téléphone Android, numérisez le code QR affiché sur votre ordinateur.
Vous pouvez désormais afficher toutes vos conversations et tous vos messages depuis votre appareil Android dans le navigateur Web de votre ordinateur !
- Affichez une conversation en la sélectionnant dans votre liste.
- Envoyez un message à l'aide de la zone de saisie située au bas de la page Web.
- Pour supprimer un message, placez le curseur de la souris sur un message, cliquez sur l'icône de menu qui s'affiche à côté des messages, puis cliquez sur Supprimer.
- Pour supprimer une conversation entière, ouvrez une conversation, cliquez sur l'icône de menu en haut de la page, puis choisissez Supprimer.
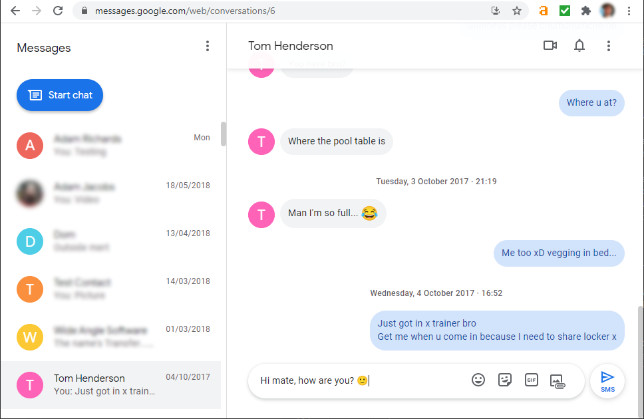
3. Lire des messages Android et du texte à l’aide d’un ordinateur sous Windows 10 ou Windows 11
Si votre ordinateur fonctionne sous Windows 10/11, vous pouvez utiliser « Your phone » de Microsoft. Cette méthode est similaire à la méthode 2, dans la mesure où vous pouvez afficher vos messages Android sur votre ordinateur et envoyer des messages depuis votre ordinateur. Si vous souhaitez enregistrer vos conversations par SMS sur votre PC pour les conserver en toute sécurité, consultez la méthode 1.
Ce dont vous aurez besoin:
- L'application de bureau Your Phone installée sur votre PC ou ordinateur portable Windows 10 ou Windows 11. Elle devrait déjà être installée sur votre ordinateur si vous disposez de la mise à jour Windows 10 d’octobre 2018 ou d'une version ultérieure.
- L'application mobile Your Phone Companion installée sur votre appareil Android. Vous pouvez l'installer à partir de Google Play Store.
- Un compte Microsoft.
- Votre ordinateur et votre appareil Android sont connectés au même réseau Wi-Fi.
Comment afficher les messages Android à l'aide de l'application « Your phone » de Microsoft
- Assurez-vous que vos deux appareils (PC et Android) sont connectés au même réseau Wi-Fi.
- Saisissez « Your Phone » dans la barre des tâches Windows et sélectionnez « Your Phone » pour ouvrir l'application.
- Sélectionnez Android, puis appuyez sur Continuer.
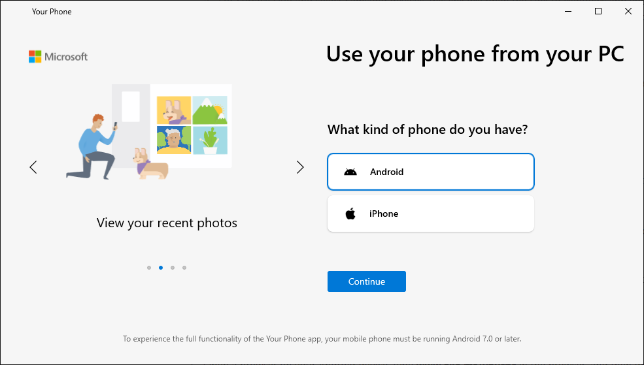
- Connectez-vous à votre compte Microsoft lorsque vous y êtes invité. Il doit s'agir du même compte Microsoft que celui que vous utilisez sur votre appareil Android.
- Lancez l'application Your Phone Companion sur votre appareil Android et suivez les instructions à l'écran pour vous connecter.
- Retour à votre PC : sélectionnez « L'application Your Phone Companion est installée sur mon téléphone », puis cliquez sur « Associer avec un code QR ».
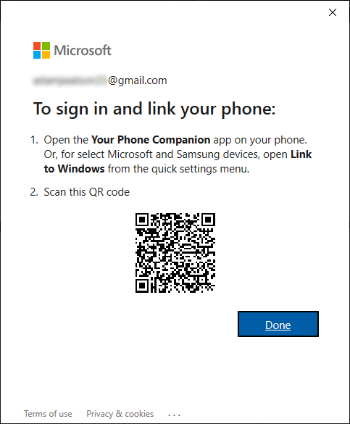
- À présent, votre appareil Android affichera un lecteur de code QR à l'aide de l'appareil photo de votre appareil. Tenez l'appareil vis à vis votre ordinateur et numérisez le code QR affiché sur l'ordinateur.
- Terminez la configuration en suivant les instructions pour autoriser les permissions requises !
Une fois connecté, vous pouvez désormais afficher tous vos messages texte et photos Android depuis votre PC.
Ouvrez la section Messages et sélectionnez le nom d'un contact pour afficher votre conversation avec lui et même envoyer des messages depuis votre PC !
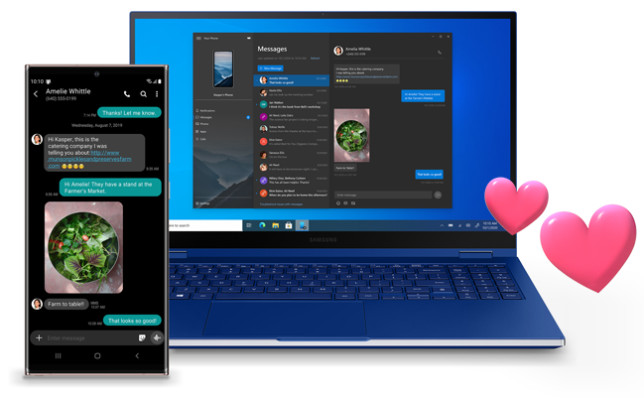
Points à retenir
Voici donc les 3 meilleures façons d'afficher vos messages Android sur votre ordinateur.
Comme vous pouvez le voir, chaque méthode a ses propres avantages. Vous devriez maintenant avoir toutes les connaissances dont vous avez besoin pour prendre une décision éclairée sur la méthode qui vous convient le mieux.
Si vous n'êtes toujours pas sûr, voici ce que nous vous recommandons:
- Utilisez Droid Transfer comme ultime outil de gestion Android. Cette application pratique vous permet d'afficher tout votre contenu Android sur votre PC et vous permet également de transférer des données telles que messages, musique, photos, contacts et bien plus encore entre Android et PC !
- Utilisez Messages par Google pour afficher vos messages Android sur Mac ou PC à l'aide d'un navigateur Internet. Vous pouvez également envoyer des messages à partir de l'ordinateur.
- Utilisez Microsoft Your Phone si vous disposez d'un ordinateur fonctionnant sous Windows 10 et que vous souhaitez afficher et envoyer vos messages Android à partir de votre ordinateur.
Merci de votre lecture !
 Éditeur:
Éditeur:Wide Angle Software