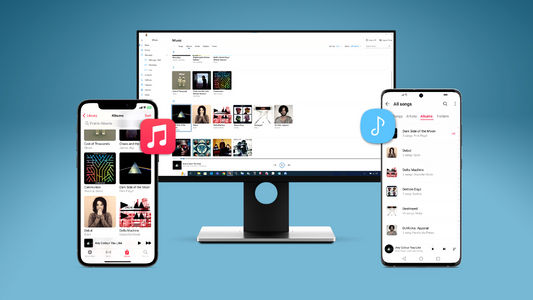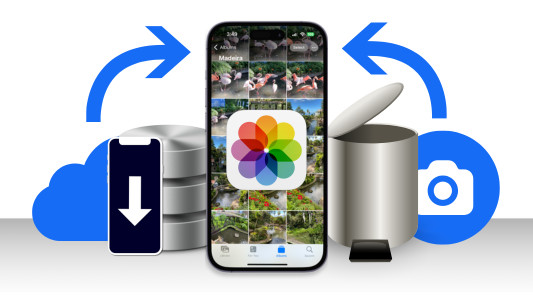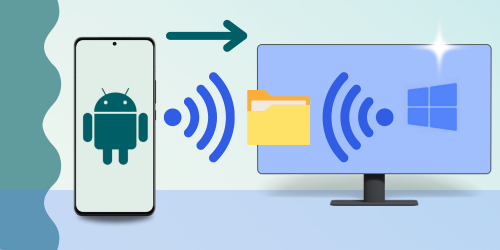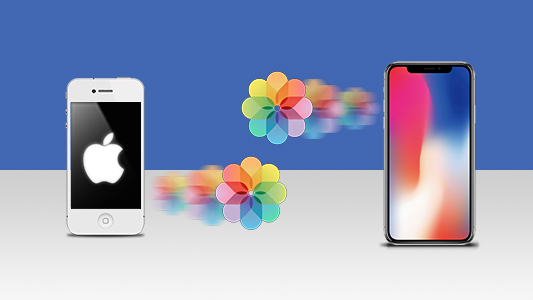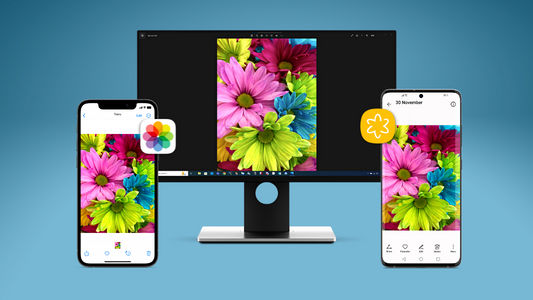Introduction
Il existe plusieurs raisons pour lesquelles vous voudriez transférer des photos de votre téléphone vers votre ordinateur. À partir de la sauvegarde de vos images en lieu sûr, le transfert d’une photo pour l’éditer sur votre ordinateur, ou tout simplement pour libérer de l’espace sur votre téléphone — apprendre à transférer des photos d’un téléphone vers un ordinateur est indispensable.
Passer rapidement à votre situation de transfert spécifique :
- Téléphone Android vers PC
- Téléphone Android vers Mac
- iPhone vers PC
- iPhone vers Mac
- Stockage en nuage et synchronisation
Transférez des photos de votre Android sur votre PC : Droid Transfer
Si vous avez besoin de transférer plusieurs données à partir de votre téléphone Android, y compris des photos, de la musique, des contacts et des messages, vous pouvez utiliser Droid Transfer. Ce logiciel vous permet de voir facilement les données sur votre appareil et de les transférer sur votre PC ou ordinateur portable. Voici comment faire pour transférer des photos d’un téléphone vers un ordinateur portable ou un PC :
- Téléchargez Droid Transfer sur votre ordinateur et exécutez-le.
- Téléchargez l’application Transfer Companion sur votre téléphone Android.
- Scannez le code QR de Droid Transfer avec l’application Transfer Companion.
- L’ordinateur et le téléphone sont désormais liés. Sélectionnez les photos que vous souhaitez transférer et cliquez sur « Copier des photos » !
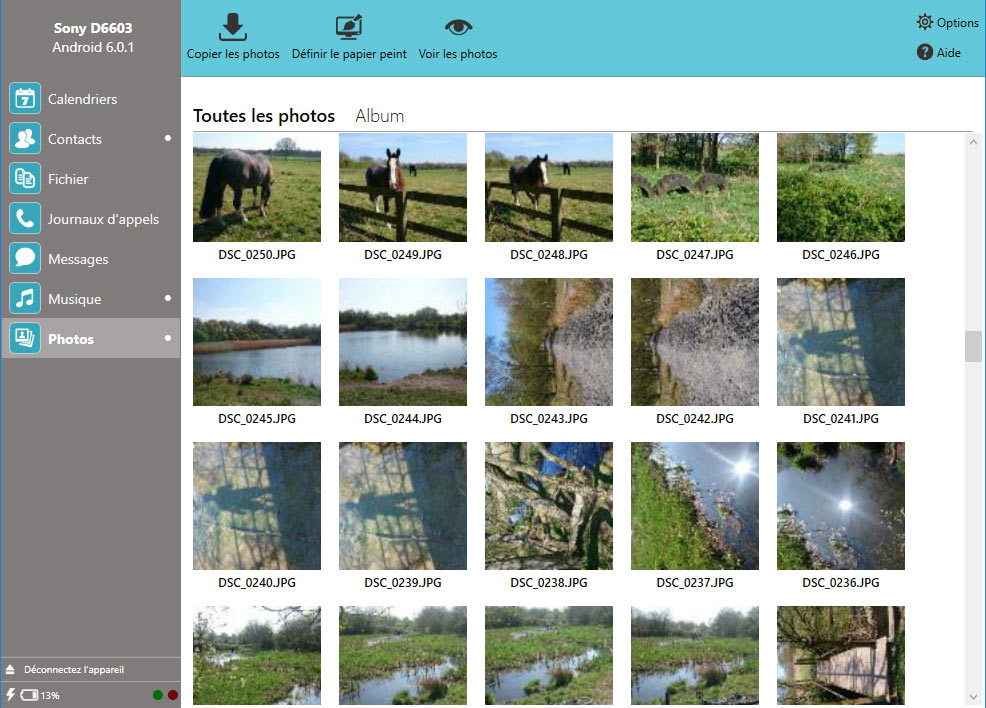
Transférez des photos de votre téléphone Android sur votre ordinateur : Transfert par câble USB
Si vous n’avez qu’à transférer des photos à partir de votre téléphone Android, vous pouvez le faire simplement en branchant votre téléphone à votre ordinateur avec un câble USB.
Une fois connecté, vous verrez le nom de votre appareil dans l’Explorateur de fichiers de Windows sur votre ordinateur.
Double-cliquez sur votre appareil. Ici, vous pouvez accéder à sa capacité de stockage interne. Vos photos seront situées soit dans le dossier « DCIM » ou « Images ».
Il vous suffit de sélectionner les photos que vous souhaitez transférer, cliquer avec le bouton droit de la souris et cliquer sur Copier. Puis, cliquer sur le bouton droit de la souris et coller dans un emplacement sur votre ordinateur.
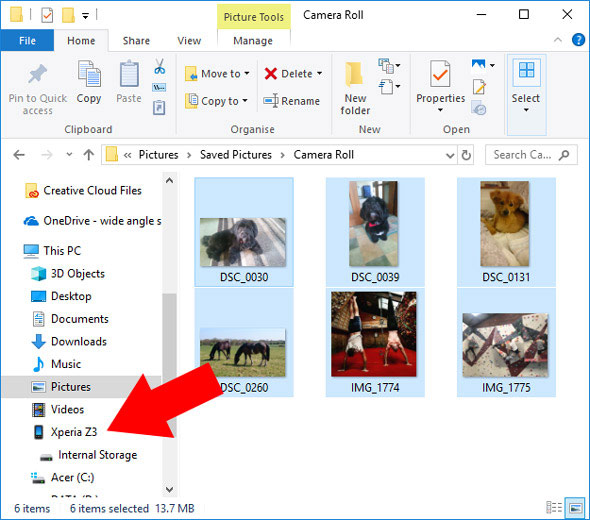
Transférez des photos de votre téléphone Android sur votre Mac : Transfert de fichiers Android
Transférer des fichiers de votre téléphone Android vers un Mac peut être un peu plus difficile. Pour ce genre de transfert, nous vous recommandons d’utiliser Android File Transfer. Une fois installé sur votre Mac, vous pourrez connecter votre téléphone Android au Mac, et copier les fichiers de l’appareil vers le Mac.
Transférez des photos de votre iPhone sur votre PC : TouchCopy
Si vous avez besoin d’accéder à plusieurs données tels que des messages, de la musique, des contacts et des photos ou de les copier de votre iPhone à votre PC, nous vous recommandons d’utiliser TouchCopy. TouchCopy vous permet d’accéder à toutes les données sur votre iPhone, et de les copier sur votre PC ou Mac. Voyons comment :
- Téléchargez TouchCopy sur votre PC et exécutez-le.
- Connectez votre iPhone à votre PC avec un câble USB.
- Cliquez sur l’onglet « Photos » pour visualiser toutes les photos de votre iPhone sur TouchCopy.
- Sélectionnez les photos que vous souhaitez transférer et cliquez sur « Copier des photos » !
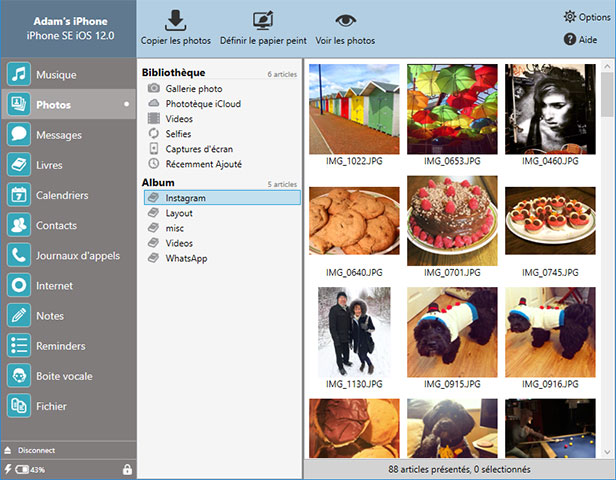
Transférez des photos de votre iPhone sur votre PC : Application Windows Photos
Si vous avez uniquement besoin de copier des photos de votre iPhone, vous pouvez utiliser iTunes et l’application Windows Photos. Voici comment :
- Premièrement, assurez-vous d’utiliser la dernière version d’iTunes sur votre PC.
- Connectez votre iPhone à votre PC avec un câble USB.
- Assurez-vous que votre iPhone est déverrouillé. Vous pouvez également avoir besoin d’autoriser l’ordinateur à accéder à votre appareil.
- Ouvrez l’application Windows Photos, cliquez sur Importer > à partir d’un périphérique USB, et suivez les instructions pour compléter le transfert.
Ce processus est légèrement différent selon les différentes versions de Windows. Pour obtenir les instructions spécifiques à votre version, veuillez suivre le lien approprié ci-dessous :
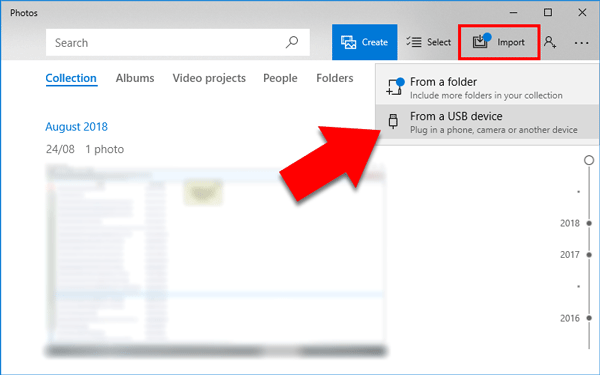
Transférez des photos de votre iPhone sur votre Mac : TouchCopy
Si vous avez besoin d’accéder à plusieurs données tels que des messages, de la musique, des contacts et des photos ou de les copier de votre iPhone à votre Mac, nous vous recommandons d’utiliser TouchCopy. TouchCopy vous permet d’accéder à toutes les données sur votre iPhone, et de les copier sur votre PC ou Mac. Voyons comment :
- Téléchargez TouchCopy sur votre Mac et exécutez-le.
- Connectez votre iPhone à votre Mac avec un câble USB.
- Cliquez sur l’onglet « Photos » pour visualiser toutes les photos de votre iPhone sur TouchCopy.
- Sélectionnez les photos que vous souhaitez transférer et cliquez sur « Copier des photos » !
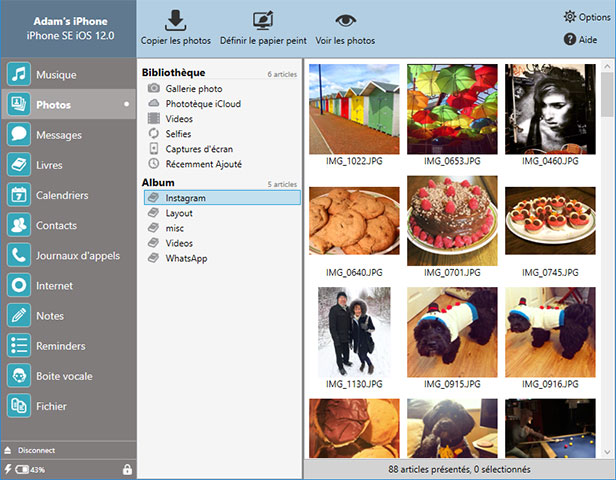
Transférez des photos de votre iPhone sur votre Mac : Application Mac Photos
Si vous avez uniquement besoin de copier des photos de votre iPhone, vous pouvez utiliser iTunes et l’application Mac Photos. Voici comment :
- Premièrement, assurez-vous d’utiliser la dernière version d’iTunes sur votre PC.
- Connectez votre iPhone à votre PC avec un câble USB.
- Assurez-vous que votre iPhone est déverrouillé. Vous pouvez également avoir besoin d’autoriser l’ordinateur à accéder à votre appareil.
- Ouvrez l’application Mac Photos, sélectionnez les photos de l’iPhone que vous souhaitez transférer et cliquez sur « Importer les sélections ».
- Pour importer toutes les photos, vous n’avez qu’à cliquer sur « Importer tous les nouveaux éléments ».
Synchronisation de photos entre l’ordinateur et le téléphone
Si vous transférez régulièrement des photos de votre téléphone vers votre ordinateur, vous pouvez envisager d’utiliser un service infonuagique. Les services de stockage en nuage stockent vos données dans « le nuage » (un serveur externe). Cela est idéal, parce que vous pouvez associer votre ordinateur et plusieurs appareils à votre compte en nuage qui vous permet d’accéder à toutes les données à tout moment, sur n’importe quel appareil. Relativement aux photos, vous pouvez configurer votre téléphone afin qu’il stocke les photos que vous prenez dans votre espace de stockage dans le nuage, afin qu’elles ne prennent pas beaucoup de place sur votre appareil.
Il existe plusieurs services infonuagiques, mais certains des plus populaires sont iCloud, Google Drive et Dropbox.
 Éditeur:
Éditeur:Wide Angle Software