Résumé
Voyons comment nous pouvons exporter des photos récemment prises à partir d’Android vers l’ordinateur...
- Téléchargez Droid Transfer et connectez votre appareil Android (Configurez Droid Transfer)
- Ouvrez l’onglet « Photos » à partir de la liste des fonctions.
- Cliquez sur « Exporter de nouvelles photos ».
- Choisissez un dossier sur votre PC dans lequel vous souhaitez exporter vos photos.
- Droid Transfer analysera les photos existantes dans le dossier choisi, et vous montrera les photos de votre téléphone Android qui ne sont pas sauvegardées.
- Cliquez sur « Enregistrer sur PC » pour exporter toutes ces photos vers le dossier que vous avez choisi.
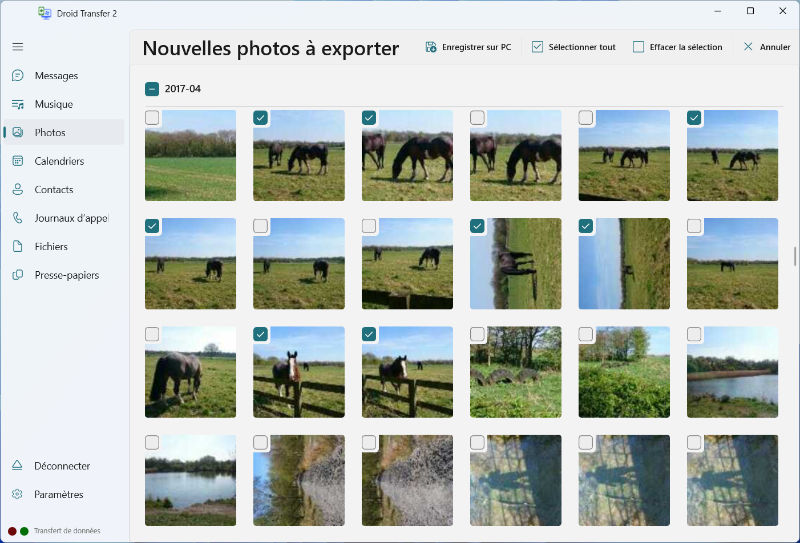
Renseignements détaillés
Si vous vous demandez comment exporter des photos à partir d’Android vers le PC, vous êtes au bon endroit. Avec Droid Transfer, il est facile de sauvegarder vos photos sur votre ordinateur. Après avoir sauvegardé vos photos, Droid Transfer vous fera de savoir quand votre appareil Android a de nouvelles photos que vous n’avez pas encore sauvegardées sur votre ordinateur! Voyons comment :
Tout d’abord connectez votre appareil Android à Droid Transfer sur votre PC.
Ouvrez ensuite la section « Photos » dans Droid Transfer. Vous verrez toutes les photos stockées sur votre appareil Android connecté.
Cliquez sur « Exporter de nouvelles photos ». Si c’est la première fois que vous utilisez cette fonction, Droid Transfer vous invitera à sélectionner un dossier sur votre PC. Ce dossier sera utilisé lors de la sauvegarde de vos photos. Cliquez sur « Parcourir », puis sélectionnez un dossier et cliquez sur « Sélectionner un dossier ».
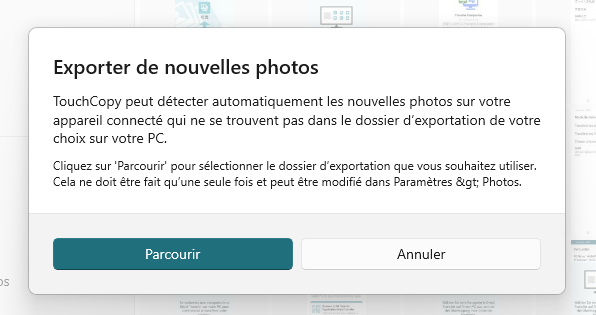
Ensuite, Droid Transfer analysera les photos existantes dans le dossier, et vous fera savoir lesquelles de vos photos d’Android ne sont pas actuellement sauvegardées dans votre dossier choisi.
Cliquez sur « Enregistrer sur PC » au bas de Droid Transfer pour exporter toutes les photos sélectionnées vers le dossier choisi sur votre PC.
Sauvegardes futures
Bonjour au futur vous! Imaginez que, depuis la dernière fois que vous avez utilisé Droid Transfer, vous êtes allé en vacances et avez pris 100 nouvelles photos sur votre téléphone Android. Maintenant, vous êtes de retour à la maison et vous voulez sauvegarder vos nouvelles photos sur votre ordinateur.
Connectez votre téléphone avec Droid Transfer comme vous l’avez fait avant, cliquez sur Photos > Exporter des photos.
Cette fois, vous verrez le message ci-dessous :
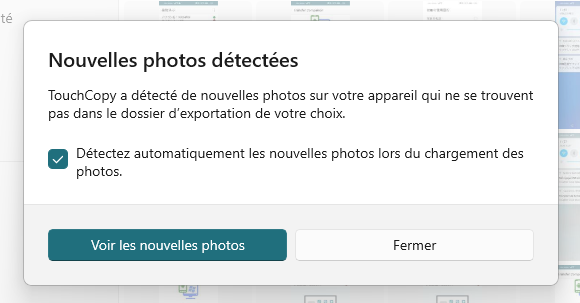
Cliquez sur « Voir les nouvelles photos » pour afficher uniquement les photos sur votre Android qui n’ont pas été sauvegardées sur le dossier choisi sur votre ordinateur.
Pour sauvegarder ces nouvelles photos, il vous suffit de cliquer sur « Enregistrer sur PC » comme vous l’avez fait avant!
Sélection des photos
Vous ne souhaitez peut-être pas exporter toutes vos photos, et il y a plusieurs manières de définir quelles sont celles que vous voulez exporter dans Droid Transfer.
- Sélectionner tout/Effacer la sélection - Cliquez sur ces boutons pour sélectionner toutes vos photos ou toutes les désélectionner.
- Sélectionner/désélectionner des photos à partir d’une date - Cliquez sur la case à cocher à côté d’une date pour sélectionner/désélectionner toutes les photos qui ont été prises à l’intérieur de cette plage de dates.
- Sélectionner/désélectionner des photos individuelles - Cliquez sur la case à cocher sur une photo pour l’inclure ou l’exclure de la sélection actuelle.
Paramètres d’exportation
Avez-vous ouvert les paramètres? Cliquez sur le bouton « Exporter les paramètres » pour afficher les options.
- Emplacement du dossier d’exportation de photos- Modifiez le dossier de votre ordinateur que vous utilisez pour sauvegarder vos photos Android.
- Regrouper les photos par date - Regroupes les photos par année, par mois ou par jour. Par défaut, les photos sont regroupées par année.
- Recherche automatique des nouvelles photos qui n’ont pas été exportées - Gardez cette case cochée si vous voulez que Droid Transfer vous fasse savoir quand vous avez de nouvelles photos à sauvegarder à votre dossier.
- Inclure les vidéos dans l’exportation - Cochez cette option si vous souhaitez également sauvegarder vos vidéos.
