Comment configurer votre pare-feu pour autoriser le Droid Transfer
Configuration du pare-feu Windows pour permettre à Droid Transfer de se connecter à un appareil Android
Si vous ne parvenez pas à connecter Transfer Companion (sur votre téléphone Android) à Droid Transfer (sur votre PC) via une connexion par câble USB OU une connexion Wi-Fi, cela peut être dû au fait que le pare-feu Windows Defender bloque les ports utilisés pour connecter votre téléphone et votre ordinateur. Notez que cette connexion est locale sur votre ordinateur et qu’une fois connecté, vous pouvez utiliser Droid Transfer pour copier des fichiers entre votre téléphone et votre ordinateur.
Procédez comme suit pour vérifier les paramètres de votre pare-feu et les modifier en conséquence...
- Appuyez sur la touche Windows de votre clavier et saisissez « Autoriser une application via ».
- Sélectionnez l’option « Autoriser une application via le pare-feu Windows ».
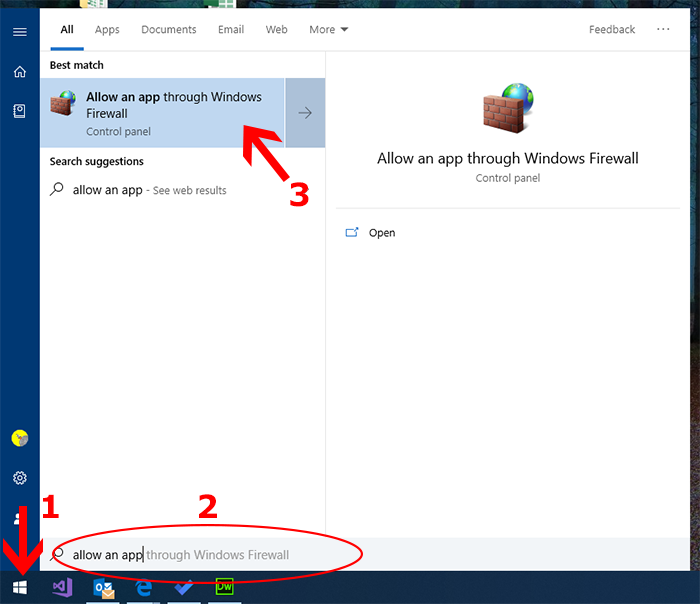
- La fenêtre « Applications autorisées » s’ouvrira...
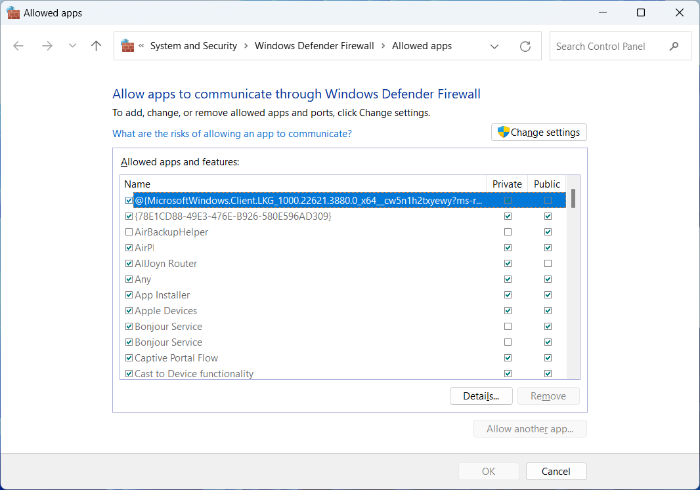
- Cliquez sur « Modifier les paramètres » et saisissez votre mot de passe si vous y êtes invité.
- Faites défiler la liste des applications jusqu’à « Droid Transfer ».
- Cochez les cases à droite de Transfert Droid. Assurez-vous que les cases sont cochées dans les colonnes « Domaine » (si présent), « Privé » et « Public ».
Notez que la colonne « Domaine » ne sera présente que si votre ordinateur fait partie d’un domaine professionnel ou scolaire, cochez uniquement les cases « Privé » et « Public » pour les ordinateurs personnels.
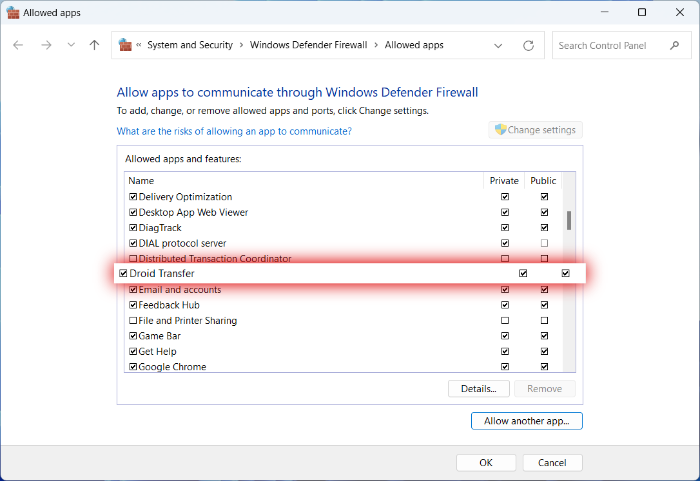
- Cliquez sur « OK » pour fermer la fenêtre et enregistrer les nouveaux paramètres.
- Fermez Transfer Companion sur votre téléphone et Droid Transfer sur votre PC.
- Ouvrez Transfer Companion sur votre téléphone et relancez Droid Transfer sur votre PC.
- Essayez à nouveau de vous connecter via un câble Wi-Fi ou USB.
