Comment connecter votre téléphone Android à l’aide d’une connexion Wi-Fi
Si vous souhaitez transférer des messages, de la musique et d'autres fichiers entre votre téléphone Android et votre PC, la première étape consiste à connecter votre appareil et votre ordinateur. Vous pouvez utiliser une connexion WiFi ou USB pour effectuer ce transfert de fichiers à l'aide de Droid Transfer installé sur votre PC.
Connexion avec Droid Transfer...
Notez que votre téléphone Android N’a PAS besoin d’être ancré pour que Droid Transfer soit en mesure de connecter votre téléphone et de transférer vos fichiers sur un réseau Wi-Fi ou une connexion USB.
Connecter avec Droid Transfer via Wi-Fi
- Connectez-vous à votre réseau Wi-Fi sur votre ordinateur et votre téléphone Android. Il est important que les deux appareils utilisent le même réseau Wi-Fi, puisque les dispositifs connectés à des réseaux Wi-Fi différents ne seront pas en mesure de communiquer entre eux.
- Téléchargez Droid Transfer sur votre ordinateur, puis exécutez-le en double-cliquant sur l’icône sur votre bureau.
- Lors du lancement, Droid Transfer affichera un carré à motifs verts. Il s’agit d’un code QR que vous allez numériser avec votre appareil Android dans une minute.
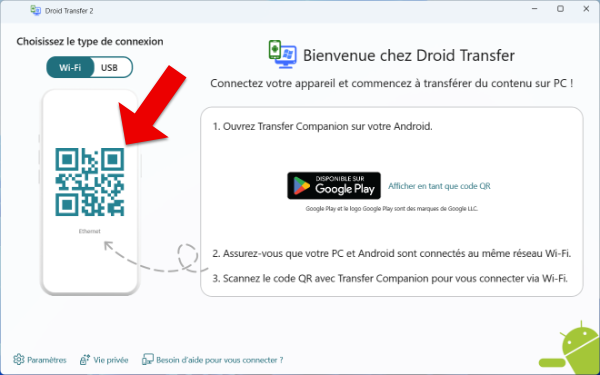
- Téléchargez GRATUITEMENT l’application Transfer Companion sur votre Android. Vous pouvez trouver cette application dans le Google Play Store, ou appuyez sur le bouton ci-dessous si vous regardez sur votre appareil Android.
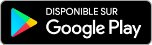
- Exécutez Transfer Companion sur votre téléphone et appuyez sur « Scanner le QR Code de l'application Droid Transfer ».
- À l’aide du numériseur du code QR à l’écran, utilisez l’appareil photo de votre téléphone pour numériser le code QR que vous avons vu plus tôt dans Droid Transfer sur votre PC.
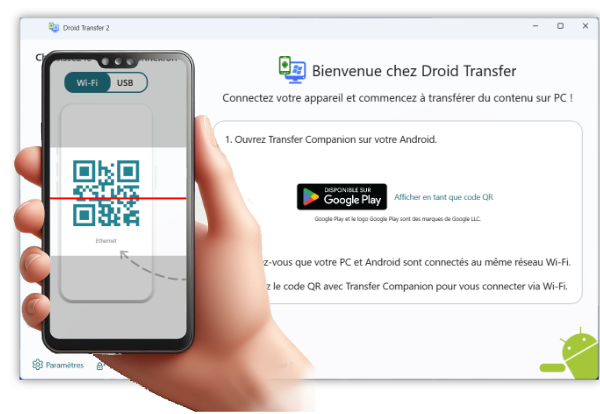
Eureka! Votre téléphone Android est maintenant connecté à Droid Transfer sur votre PC. Vous pouvez maintenant transférer des fichiers entre Android et votre ordinateur.
Pour garder votre téléphone Android et votre PC connectés, veuillez vous assurer que l’application Transfer Companion est visible sur l’écran de votre téléphone pendant que vous utilisez Droid Transfer — ne retournez pas à votre écran d’accueil ou ne passez pas d’une application à une autre.
Si vous avez un grand nombre de fichiers, ou une longue chaîne de message que vous souhaitez transférer entre votre téléphone Android et votre PC, nous recommandons de connecter via USB, puisque cela est souvent plus stable et plus rapide que d’utiliser une connexion Wi-Fi.
