Dépannage de la connexion Wi-Fi de Droid Transfer
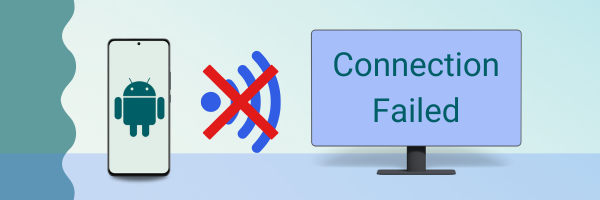
Pour la plupart des utilisateurs, la connexion de votre téléphone et de votre PC par Wi-Fi peut être effectuée simplement en scannant le code QR dans Droid Transfer avec l'application Transfer Companion sur votre téléphone, comme détaillé dans notre Guide de démarrage rapide Droid Transfer.
Si vous rencontrez des difficultés avec cette connexion et pour vous assurer qu’une connexion stable est maintenue, suivez les étapes de dépannage ci-dessous.
Comment résoudre un échec de connexion à Droid Transfer
Assurez-vous d’utiliser la dernière version de Droid Transfer 2 ET de Transfer Companion. Pour cela, accédez à Paramètres -> Mises à jour depuis le logiciel.
- Obtenir la dernière mise à jour de Droid Transfer
- Obtenir la dernière mise à jour de l'application Transfer Companion
Remarque: si vous utilisez Droid Transfer 1, vous aurez besoin d'une version plus ancienne de l'application Transfer Companion. Découvrez comment obtenir Transfer Companion 4.
Lorsque vous utilisez Droid Transfer, assurez-vous que votre téléphone reste allumé et que l’application Transfer Companion est visible sur l’écran de votre téléphone. Ne revenez pas à l’écran d’accueil et ne passez pas à une autre application.
Pour connecter votre téléphone et votre PC via Wi-Fi, votre téléphone mobile doit être connecté au même réseau Wi-Fi que votre ordinateur.
Pour vérifier si votre téléphone et votre PC sont sur le même réseau Wi-Fi, assurez-vous que l’adresse IP de votre téléphone est identique à celle de votre PC. L’adresse IP est un numéro d’identification attribué à chaque périphérique connecté à Internet.
L’adresse IP de votre PC s’affiche sous le code QR dans Droid Transfer. Pour trouver l’adresse IP de votre téléphone, accédez à Paramètres > À propos du périphérique > État.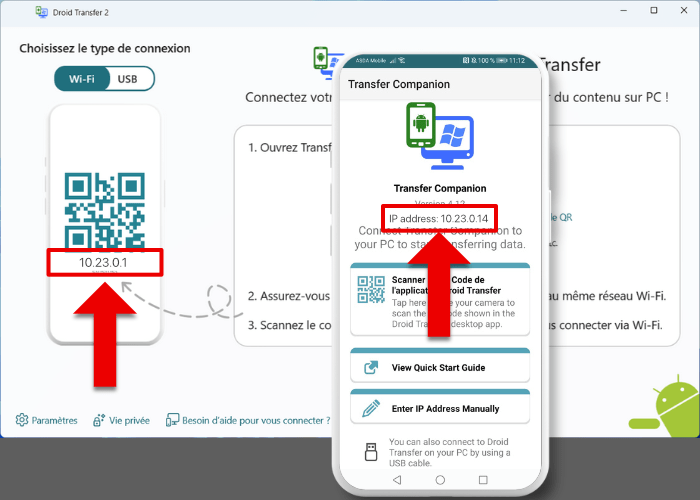
Si votre PC dispose de plusieurs connexions Internet, par exemple Wi-Fi et Ethernet, choisissez l’adresse IP sous le code QR correspondant à l’adresse IP de votre téléphone en cliquant dessus comme indiqué ci-dessous.
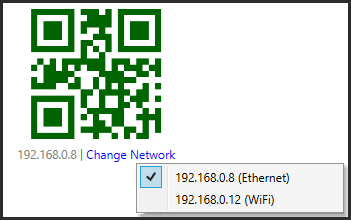
Désactivez les données mobiles sur votre appareil Android pendant l’utilisation de Droid Transfer, car l’activation des données mobiles a parfois empêché votre téléphone et votre PC de se connecter. Les données mobiles peuvent être réactivées après la déconnexion de Droid Transfer.
Vérifiez que votre pare-feu Windows est correctement configuré. Veuillez consulter les instructions de configuration du pare-feu Windows pour permettre à Droid Transfer de se connecter à votre téléphone.
Certains problèmes de connexion peuvent également être résolus en redémarrant votre ordinateur après l’installation de Droid Transfer.
En outre, essayez de redémarrer Transfer Companion sur le téléphone, c’est-à-dire accédez au Gestionnaire des tâches du téléphone et faites glisser votre doigt vers le haut pour fermer Transfer Companion, puis redémarrez-le.
Si, après avoir suivi les étapes ci-dessus, la connexion sans fil ne fonctionne toujours pas, essayez plutôt de connecter votre appareil à l'aide d'une connexion USB.
