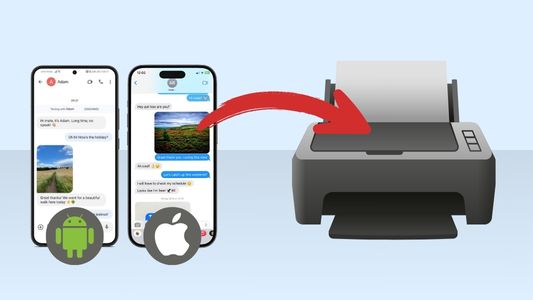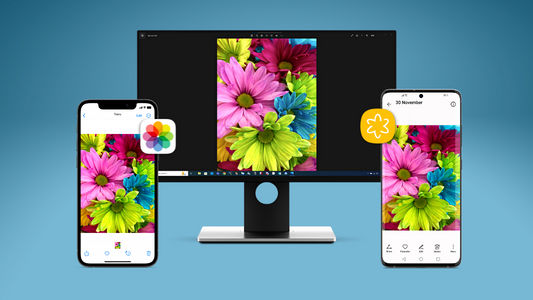L’envoi et la réception de messages via l’iPhone sont évidemment extrêmement pratiques. Dans le creux de votre main, vous avez le pouvoir d’envoyer du texte et des médias à des contacts dans le monde entier.
Cette commodité a un prix : beaucoup d’entre nous ont des milliers de messages sur nos téléphones, prenant de l’espace de stockage et devenant de plus en plus difficiles à gérer.
Si vous avez beaucoup de messages sur votre appareil, la recherche dans vos messages, la recherche de la conversation que vous recherchez et son affichage peuvent s’avérer difficiles. Ce guide vous présentera les trois principales façons de visualiser vos messages iPhone directement sur le grand écran de votre ordinateur PC ou Mac.
Accès rapide à...
- Affichez les messages iPhone directement sur votre ordinateur (PC/Mac)
- Affichez les messages de l’iPhone à partir d’une sauvegarde iTunes (PC/Mac)
- Lire des messages et du texte à partir de votre ordinateur (Mac uniquement)
1. Affichez les messages iPhone directement sur votre ordinateur (PC/Mac)
Notre première méthode explore la façon dont vous pouvez visualiser les messages de votre iPhone dans un format clair sur votre PC ou Mac à l’aide de TouchCopy.
TouchCopy est une application populaire qui vous permet d’afficher et d’exporter des fichiers multimédias de l’iPhone vers l’ordinateur.
Nous pouvons utiliser cet outil pour afficher et rechercher facilement des messages iPhone, les exporter vers un ordinateur, et même les imprimer !
Ce dont vous aurez besoin:
- Vous pouvez utiliser TouchCopy sur un PC fonctionnant sous Windows 11 et 10, ou Mac fonctionnant sous macOS 10.15 ou supérieur.
- Votre iPhone.
- Votre câble USB pour connecter votre iPhone à votre ordinateur.
Affichage des messages iPhone dans TouchCopy:
Pour afficher les conversations SMS, MMS, RCS, iMessage ou WhatsApp dans TouchCopy, connectez simplement votre iPhone et cliquez sur la section Messages.
Affichez les messages d’une conversation en cliquant dessus dans la liste.
Vous verrez tous vos messages, émoticônes, heures/dates, fichiers multimédias joints comme des photos et les détails de vos contacts.
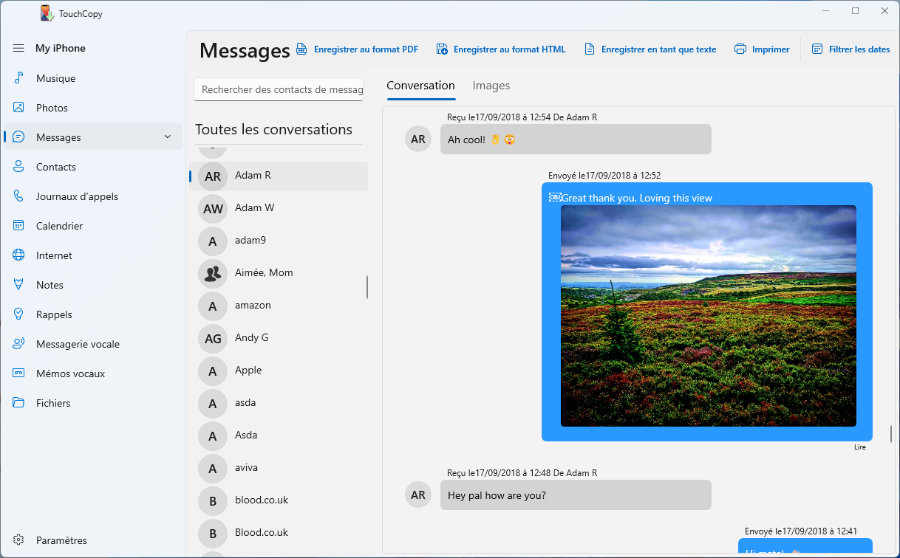
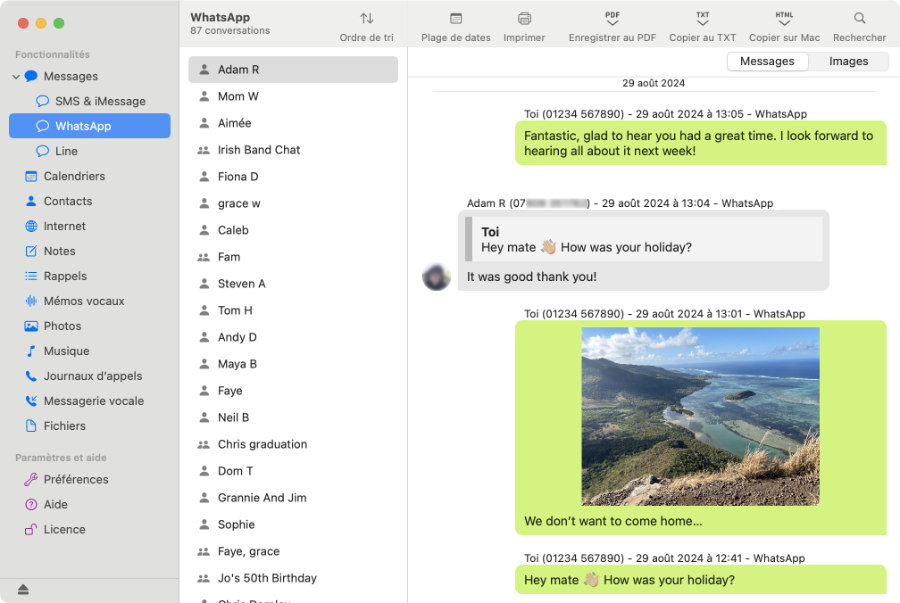
Aimez-vous ce que vous voyez? Vous pouvez obtenir la version complète ici :
Recherche de messages iPhone dans TouchCopy:
La recherche de messages sur l’iPhone peut être complexe. TouchCopy facilite la recherche dans vos messages sur un grand écran.
Pour ce faire, saisissez le nom d’un contact ou un mot-clé ou une expression que vous recherchez dans la zone de recherche et appuyez sur Entrée (Retour) sur votre clavier.
TouchCopy renverra une liste de conversations uniquement dans lesquelles votre mot-clé a été mentionné. Vous pouvez cliquer sur une conversation pour voir exactement quels messages contiennent votre mot-clé !
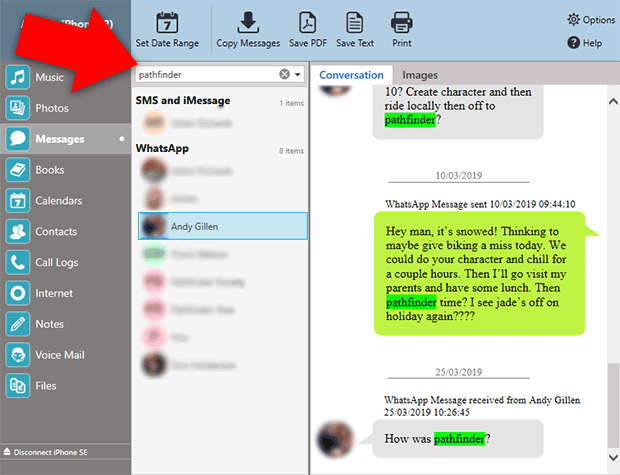
Pour plus d'informations sur Affichage et recherche des messages de l'iPhone dans TouchCopy >
Et ensuite?
Utilisez TouchCopy pour afficher vos messages, c’est comme utiliser un iPhone uniquement pour passer des appels. Il y a tellement de choses que vous pouvez faire.
Maintenant que vous pouvez accéder à vos messages sur votre ordinateur, pourquoi ne pas les exporter pour les conserver, ou les imprimer?
2. Affichez les messages de l’iPhone à partir d’une sauvegarde iTunes (PC/Mac)
Si vous n’avez plus accès à votre iPhone, ou si les textes que vous essayez d’afficher ont été perdus ou supprimés, vous devrez utiliser une sauvegarde de votre iPhone.
Si vous sauvegardez votre iPhone sur votre ordinateur (à l’aide d’iTunes ou du Finder sous macOS Catalina ou version ultérieure), vos messages seront enregistrés dans la sauvegarde. Le problème est que vous ne pouvez pas accéder à vos messages dans la sauvegarde sans un outil comme iBackup Extractor.
iBackup Extractor est un outil fiable qui vous permet d’accéder aux informations stockées dans une sauvegarde de votre appareil, et même de les extraire sur votre ordinateur !
Ce dont vous aurez besoin:
- Vous pouvez utiliser iBackup Extractor sur un PC fonctionnant sous Windows 11 et 10, ou Mac macOS 10.15 (Catalina) ou supérieur.
- Une sauvegarde de votre iPhone stockée sur votre PC ou Mac.
Comment afficher les messages texte de l’iPhone sur un ordinateur sans téléphone:
Comme mentionné précédemment, vous n’avez pas besoin de votre iPhone pour pouvoir utiliser iBackup Extractor. Cet outil permet d’accéder à une sauvegarde de votre iPhone stockée sur votre ordinateur pour vous permettre d’afficher vos messages sauvegardés.
Qu’est-ce que c’est, vous devez afficher les anciens messages de l’iPhone ou ceux qui ont été supprimés de votre téléphone? Pas de problème, si les messages sont stockés dans une sauvegarde, vous pouvez y accéder avec iBackup Extractor.
Pour afficher vos messages, lancez iBackup Extractor, sélectionnez la sauvegarde contenant les messages souhaités, puis sélectionnez la conversation dont vous avez besoin pour afficher ses messages !
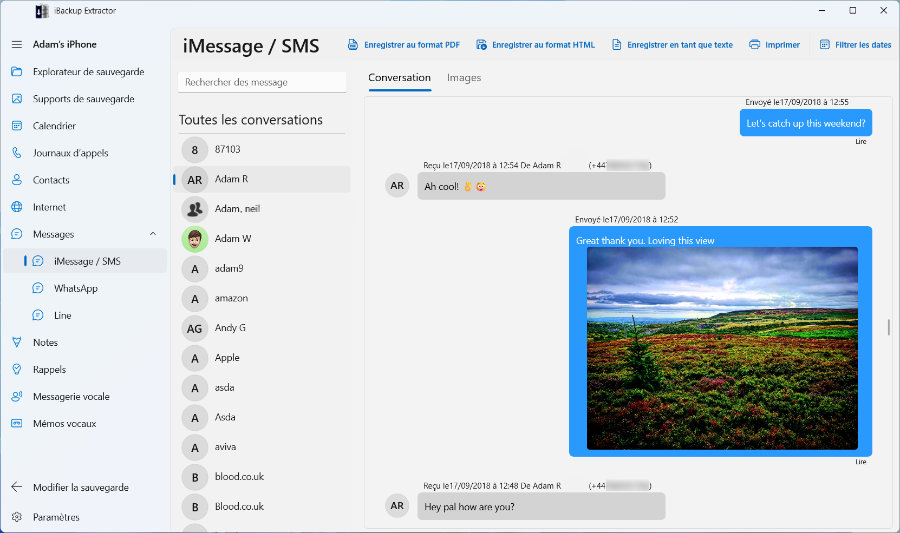
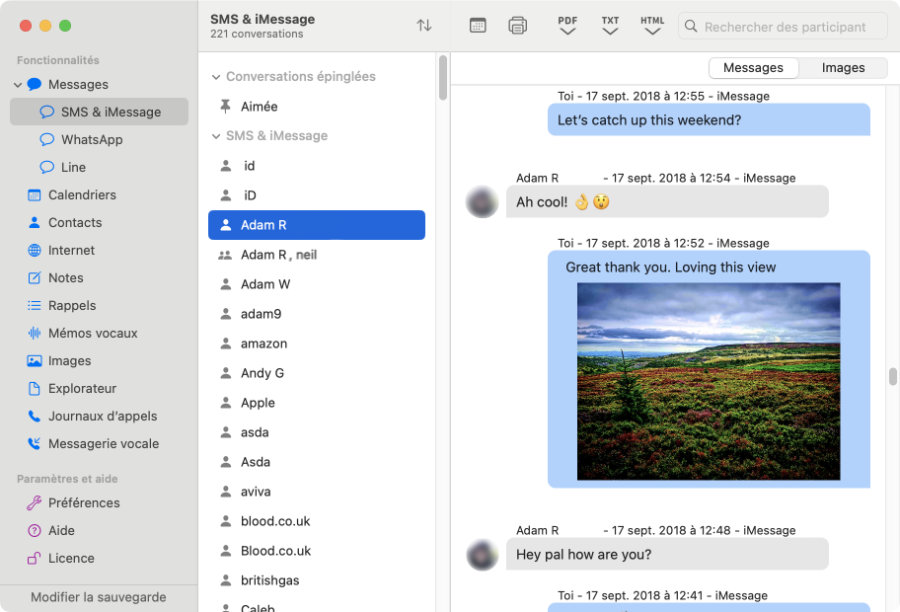
Vous pouvez également rechercher dans vos messages un contact ou une phrase clé en saisissant votre requête dans la barre de recherche de iBackup Extractor !
Aimez-vous ce que vous voyez? Vous pouvez obtenir la version complète ici:
Et ensuite?
Faire de nouvelles sauvegardes de votre iPhone sur votre ordinateur signifie généralement écraser l’ancienne. Cela peut signifier que vous perdez les données dont vous avez besoin.
Pour éviter cela, vous pouvez extraire les éléments importants dont vous avez besoin de votre sauvegarde à l’aide de iBackup Extractor: Enregistrez vos conversations SMS, MMS, RCS, iMessage et WhatsApp sur votre ordinateur. Vous pouvez exporter au format HTML, PDF, ou texte brut, ou imprimer vos messages pour en avoir une copie papier.
3. Affichez des messages et des texte à partir de votre ordinateur (Mac uniquement)
Notre dernière méthode est fournie gratuitement par Apple et utilise l’app Messages sur les ordinateurs Mac.
« Avec Messages pour Mac, vous pouvez envoyer des messages illimités vers n’importe quel Mac, iPhone, iPad ou iPod Touch qui utilise iMessage, le service de messagerie sécurisée d’Apple. Les propriétaires d’iPhone peuvent également l’utiliser pour les messages SMS et MMS. » - Apple
C’est exact, non seulement vous pouvez voir vos messages iPhone via votre Mac, mais vous pouvez même l’utiliser pour envoyer des messages !
Le seul problème ici est que si c’est la première fois que vous configurez votre Mac pour recevoir vos messages iPhone, vous ne pourrez afficher que les nouveaux messages envoyés après ce stade. Pour afficher également les anciens messages de l'iPhone vous devez utiliser la Méthode 1 ou Méthode 2.
Ce dont vous aurez besoin:
- Un Mac ou un MacBook sur lequel l’application Messages est installée.
- Les détails de l’identifiant Apple utilisés sur votre iPhone.
Comment afficher les messages de l’iPhone à l’aide de l’application Mac Messages:
Pour recevoir vos messages iPhone sur votre Mac, il vous suffit d’ouvrir l’application Messages sur votre Mac.
Si votre Mac utilise le même identifiant Apple que votre iPhone, vos messages s’afficheront. Si votre Mac n’est pas configuré de cette façon, vous pouvez vous connecter à l’aide de votre identifiant Apple la première fois que vous ouvrez l’application Messages sur Mac.
Cette configuration initiale vous permet uniquement d’afficher et d’envoyer des iMessages. Si vous souhaitez afficher et envoyer des SMS, MMS et RCS, ainsi que des iMessages, vous devez configurer le transfert de messages texte.
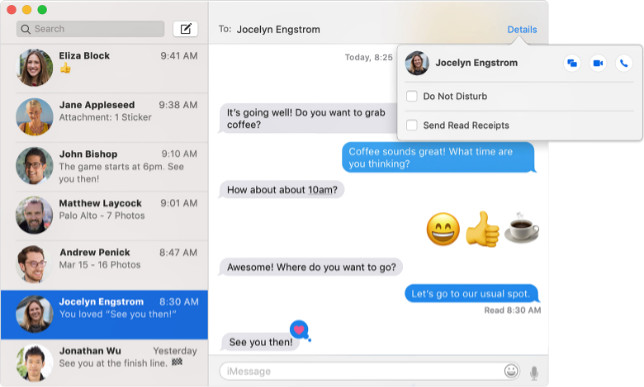
Configuration du transfert de messages texte
- Assurez-vous que votre iPhone et votre Mac utilisent le même identifiant Apple...
- Sur votre iPhone, allez dans Réglages > Identifiant Apple.
- Sur votre Mac, cliquez sur l’icône Apple dans la barre d’outils et choisissez Réglages Système, puis cliquez sur « Identifiant Apple / Se connecter avec votre identifiant Apple » dans la barre latérale.
- Ouvrez l’app Messages sur votre Mac et allez dans Messages > Réglages > iMessage, et assurez-vous que vous êtes connecté.
- Sur votre iPhone, ouvrez Réglages > Apps > Messages, et assurez-vous qu’iMessage est activé.
- Puis, sur votre iPhone, touchez « Envoi et réception ». Vérifiez que l’identifiant Apple affiché est le même que celui utilisé sur votre Mac.
- Touchez l’interrupteur à côté du nom de votre Mac pour lui permettre d’envoyer et de recevoir des SMS, MMS et RCS depuis votre iPhone.
- Touchez le bouton Retour, puis touchez Transfert de messages texte. Activez votre Mac dans la liste des appareils affichés.
Les SMS, MMS et RCS que vous recevez sur votre iPhone seront désormais également transférés vers votre Mac, si les deux appareils sont connectés à Internet.
Configuration du transfert de messages texte
- Assurez-vous que votre iPhone et votre Mac utilisent le même identifiant Apple...
- Sur votre iPhone, accédez à Paramètres > Messages > Envoyer & Recevoir.
- Sur votre Mac, ouvrez l’application Messages, cliquez sur Messages dans la barre d’outils > Préférences, puis cliquez sur iMessage.
- Sur votre iPhone, ouvrez Paramètres > Messages > Transfert de messages texte.
- Touchez le bouton près du nom de votre Mac pour lui permettre d’envoyer et de recevoir des SMS et des MMS depuis votre iPhone.
- Vous pouvez recevoir un code de vérification sur votre Mac. Si c’est le cas, saisissez le code sur votre iPhone pour permettre cette modification.
Les SMS et les MMS que vous recevez sur votre iPhone sont désormais également envoyés à votre Mac, si les deux appareils sont connectés à Internet.
À retenir
Ainsi, vous connaissez maintenant les 3 meilleures façons d’afficher vos messages iPhone sur votre ordinateur.
Comme vous pouvez le voir, chaque méthode a ses propres avantages. Vous devriez maintenant avoir toutes les connaissances dont vous avez besoin pour prendre une décision éclairée sur la méthode qui vous convient le mieux.
Si vous n’êtes toujours pas sûr, voici ce que nous vous recommandons :
- Utilisez TouchCopy, pour afficher les SMS, MMS, RCS, iMessage et messages WhatsApp. Vous pouvez également enregistrer et imprimer vos messages.
- Utilisez iBackup Extractor pour afficher les messages de votre iPhone à partir d'une sauvegarde iPhone. Cette méthode est parfaite si vous n’avez pas votre iPhone, ou si vous recherchez des messages qui ont été supprimés de votre iPhone.
- Utilisez l'application Messages Mac si vous souhaitez envoyer et recevoir des messages texte sur votre Mac. Ne convient pas à l’affichage de messages plus anciens ou à l’affichage de conversations WhatsApp.
Merci de votre lecture !
 Éditeur:
Éditeur:Wide Angle Software